※この記事ではアフィリエイト広告を使用しています

コノハウィングのキャンペーンでお得に契約したいな。
ワードプレスブログを始めたい!
今回はこのようなお悩みにお答えします。
こんにちは、ぷに子です。
今日は、とっても簡単にブログを始める方法をお教えします。
ConoHa WINGというサーバーを使うと、本当に楽に始められるんですよ。
友達紹介プログラム
ConoHaのすごいお得な情報があります!
ConoHaには友達紹介プログラムがあるんです!ヽ(´▽`)/

既存のユーザーさんが新しい人を紹介できるシステムです。
で、ね、ここがポイント!このプログラムを使うと、
どんなクーポンよりもお得に申し込めちゃいます!
すごくないですか?(´ω`)
なんと5,000円も割引になるってことです!ヾ(≧∇≦*)ゝ
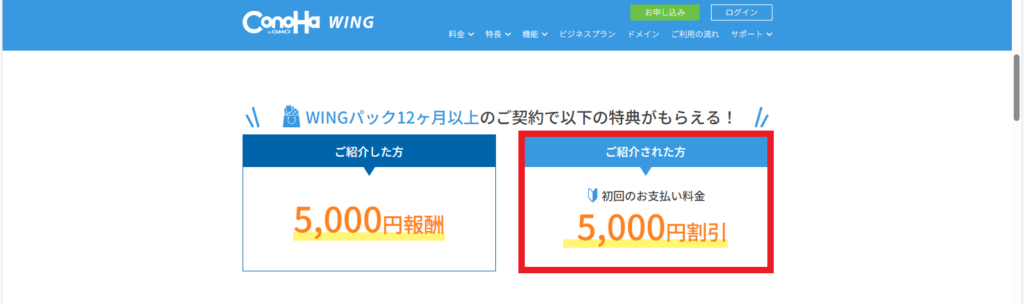
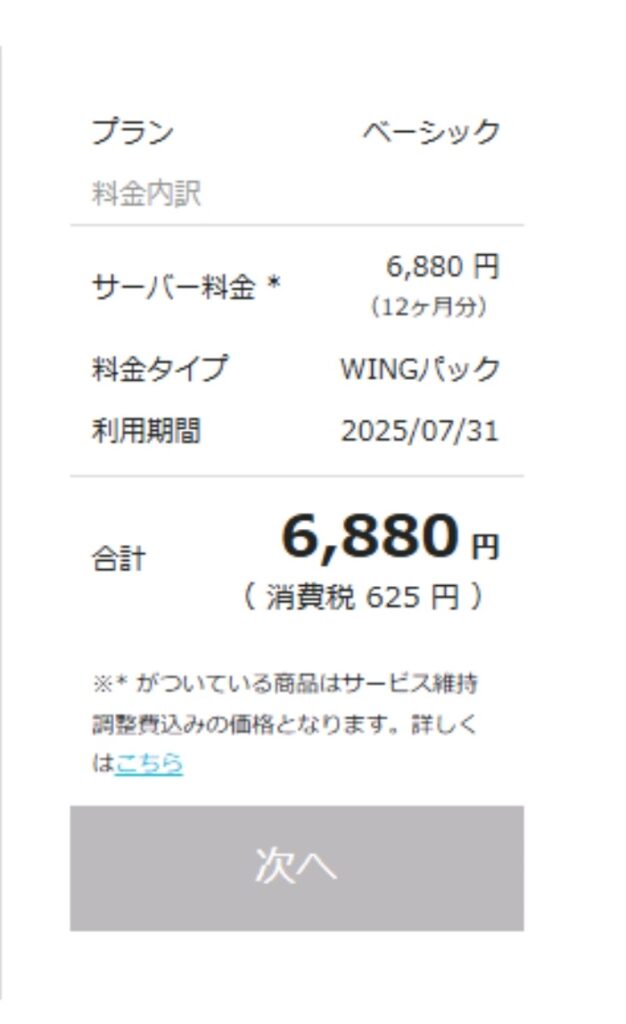
下の水色のボタンから申し込むとこの割引が適用されますよ!
見逃さないでね〜!
\¥5,000円割引でお得に申込む♪ /

このボタンから申し込みした場合にのみ有効な限定クーポンです。
公式のキャンペーンと併用できるのでとてもお得です。
ConoHa WINGのおすすめポイントを3つご紹介:
1.ブログの表示スピードが国内最速!
2.大手のGMOインターネットさんが運営してるから安心♪
3.ドメインが2つも永久無料で使える!
私は、ConoHa WINGを愛用していますが、とても使いやすくて驚きました。
それでは、実際の始め方を見ていきましょう。
【ConoHa WINGでブログを始める6つのステップ】
- 公式サイトで登録する
- プランなどを選ぶ
- ワードプレスかんたんセットアップを使う
- 個人情報を入力する
- 本人確認をする
- 料金を支払う
とても簡単ですよね。
細かい手順は以下の通りです:
公式サイトで登録する
公式サイトで「初めてご利用の方」のところにメールアドレスとパスワードを入れます。
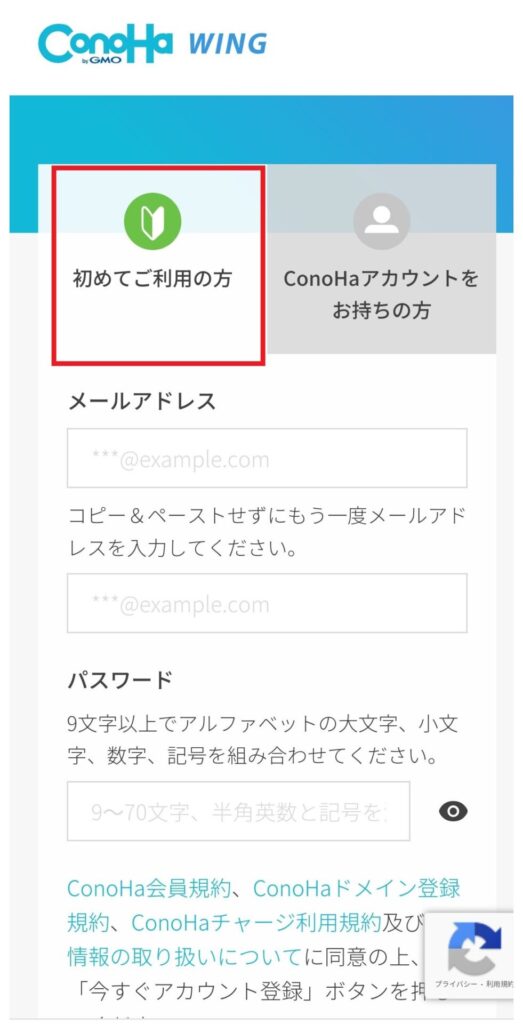
次へを押して進めます。
プランなどを選ぶ
次に、プランを選びます。私は「WINGパック」の12ヶ月プランがおすすめです。
ここで好きなドメイン名も決めましょう。
- 料金タイプは「WINGパック」を選びましょう。
- 契約期間は3ヶ月から36ヶ月まであります。
ぷに子は最も格安の36カ月プラン(つまり3年)にしてますが、おすすめは12ヶ月プランです。
12カ月~キャンペーン価格が適用されてお得ですよ。 - プランは「ベーシック」で十分です。
- 初期ドメインは自由に決められます。 好きな文字列を入れてみましょう。ブログの名前や内容に関連したものがおすすめです。
- サーバー名は変更の必要はありません。 そのまま何も入力せずに進んでOKです。
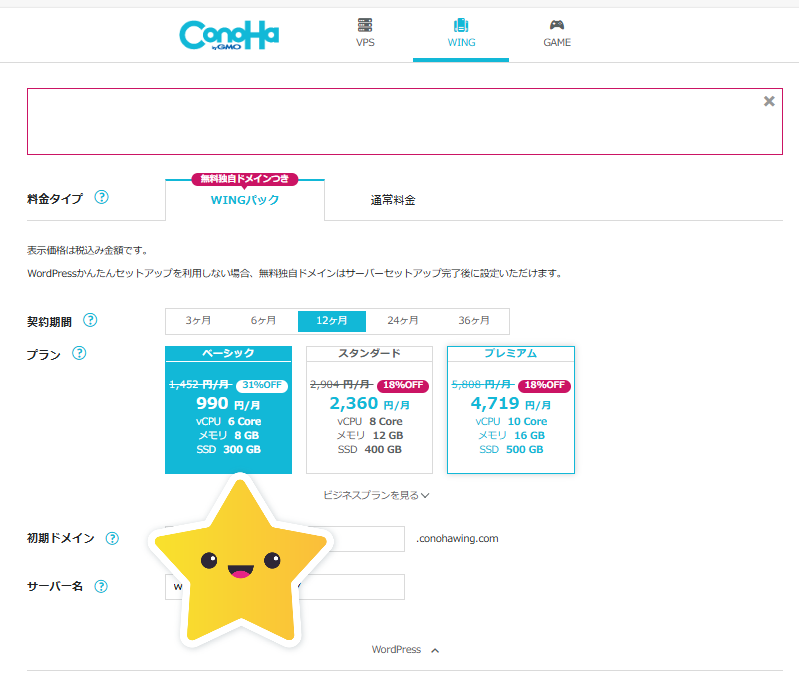
これらの設定を順番に行っていけば、簡単にブログを始められます。
特に契約期間は12ヶ月がおすすめです。迷ったらこちらを選んでくださいね。
ワードプレスかんたんセットアップ
「かんたんセットアップって何がすごいの?」
ブログを始めるって、実は結構大変なんです。普通なら、こんな面倒な手順を踏まなければいけません:
- サーバーを契約して、ドメインを買う
- サーバーにドメインを設定して、セキュリティ対策(SSL化)をする
- WordPressをインストールして、サーバーにアップロード
- データベースを作って、WordPressと連携
- ブログ名やログインIDを設定
ふぅ、疲れちゃいますよね。これだけで何時間もかかっちゃうんです。
でも、ConoHa WINGの「かんたんセットアップ」を使えば、驚くほど簡単! 必要な情報を入力するだけで、全部自動でセットアップしてくれます。
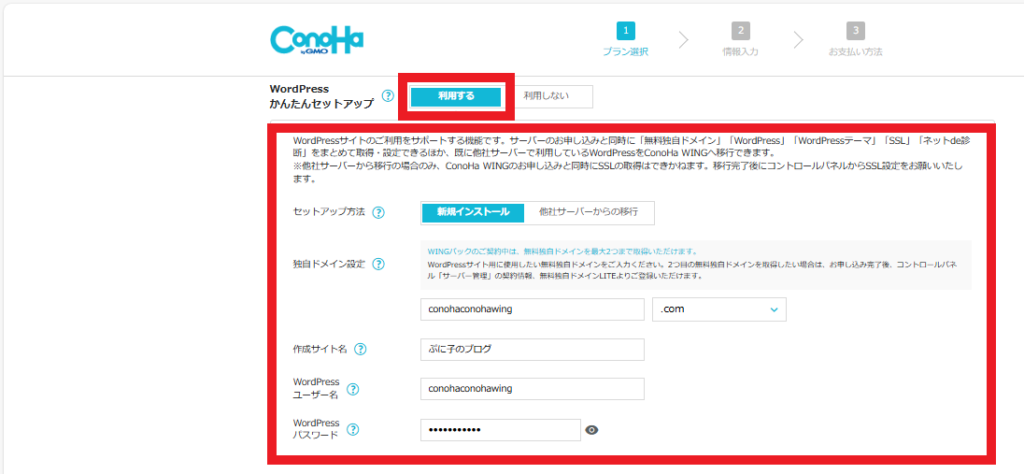
具体的には、以下の項目をそのまま入力するだけです:
- WordPressかんたんセットアップ:「利用する」を選択
- セットアップ方法:「新規インストール」を選択
- 独自ドメイン設定:好きな文字列を入力
- 作成サイト名:ブログ名を入力(後で変更可能)
- WordPressユーザー名:好きな文字列を入力(お名前でOK)
- WordPressパスワード:安全なものを設定
- AIブログ生成ツールBlog Creator (私は利用しないにクリックしてます。)
- WordPressテーマ:まずは無料の「Cocoon」がおすすめ
注意:5と6の情報は、後からWordPressの管理画面にログインする際に必要になるので、必ずメモしておきましょう。
テーマ設定
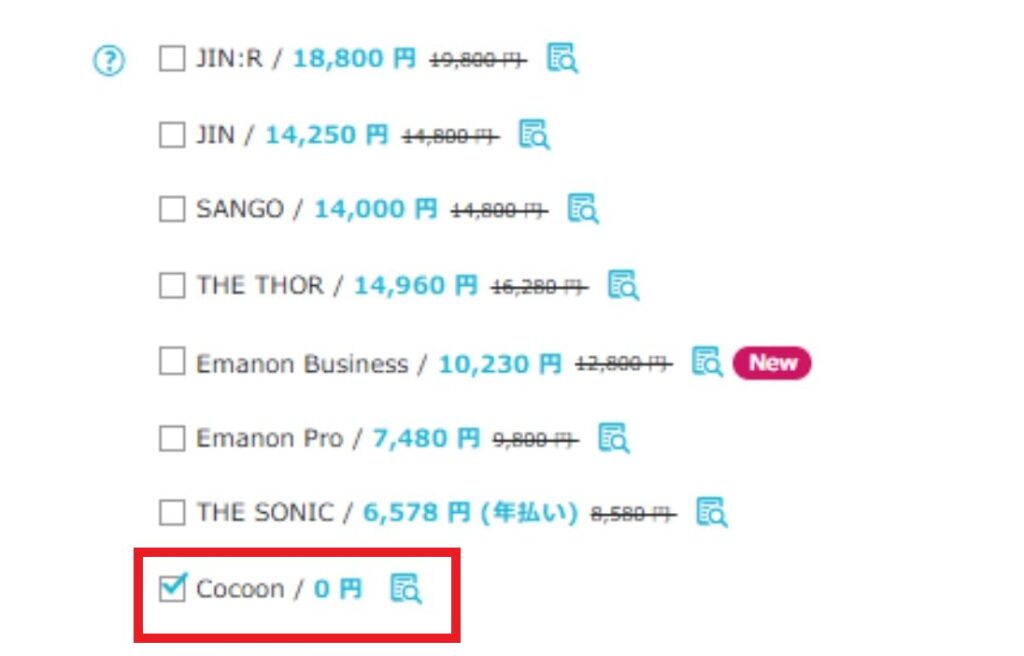
ちなみに、ドメインって何?
ドメインは、ネット上のあなたのブログの住所のようなものです。
例えば、https://puniko2253.comというURLがあったとすると、「puniko2253」の部分がドメインです。
※ドメインは、今後マイスピーでメルマガをスタートしたいと考えてる方には必須になります!
ネットビジネスで収入をあげたい方は、持っておくことをおススメします。
ドメインの決め方のコツ:
- SNSのIDや自分のニックネームの一部を使うのがおすすめ
- 他の人と被りにくい文字列を選ぶ
- 短くてシンプルな方が覚えやすい
これで、あなただけのブログが簡単に作れちゃいます。
ConoHa WINGなら、難しい設定は全部お任せで安心ですね!
「ワードプレスかんたんセットアップ」がとても便利です。ブログ名やユーザー名、パスワードを決めるだけでOKです。テーマは無料の「Cocoon」で十分だと思います。
個人情報を入力する
次の画面では氏名や住所、電話番号などの個人情報を入力していきます。
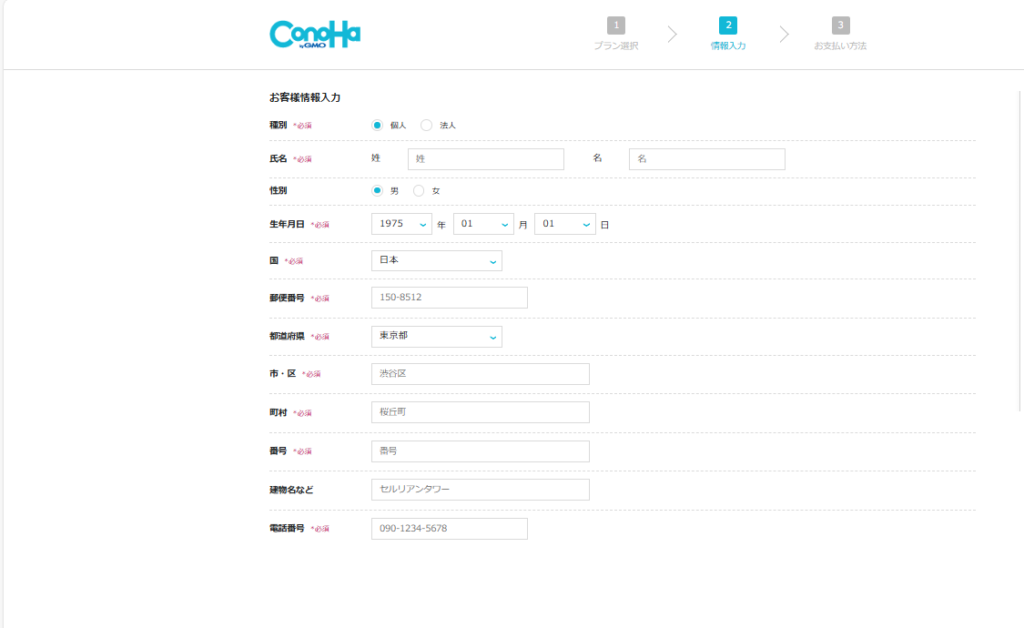
本人確認をする
お名前や住所、電話番号を入れて、SMSで本人確認をします。
料金を支払う
最後に支払いです。クレジットカードがなくても大丈夫です。銀行やコンビニ払いもできますよ。
忘れてはいけないのがSSL設定です。
管理画面から「SSL有効化」ボタンを押すだけでOKなので、忘れずにやりましょう。
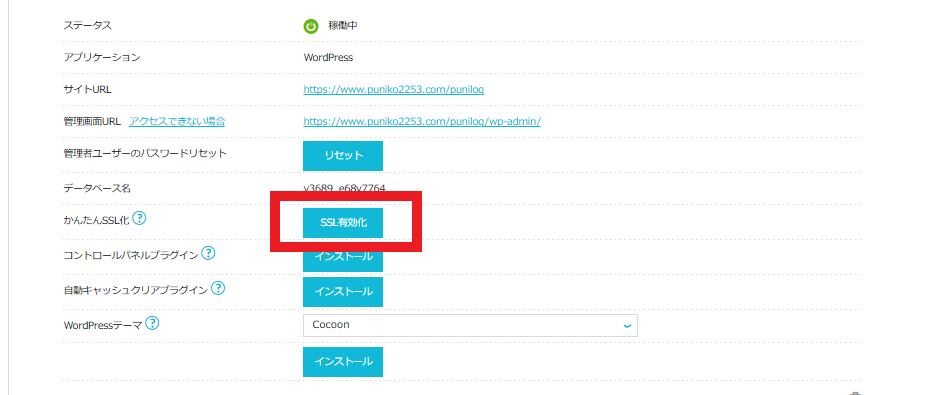
これで完了です。
ブログ開設成功
ワードプレスの管理画面にログインできたら、もうブログ開設成功です。
皆さんも今すぐ始めてみませんか?
今ならお得なキャンペーンもやっているようです。
\¥5,000円割引でお得に申込む♪ /
慣れてきたら有料テーマの「AFFINGER」に変えることもおススメ!
デザインもSEOも良くなるのでオススメですよ。
ぷに子もゆくゆくは変えたいです。
では皆さん、楽しいブログライフを!困ったことがあったらいつでも聞いてくださいね。




コメント